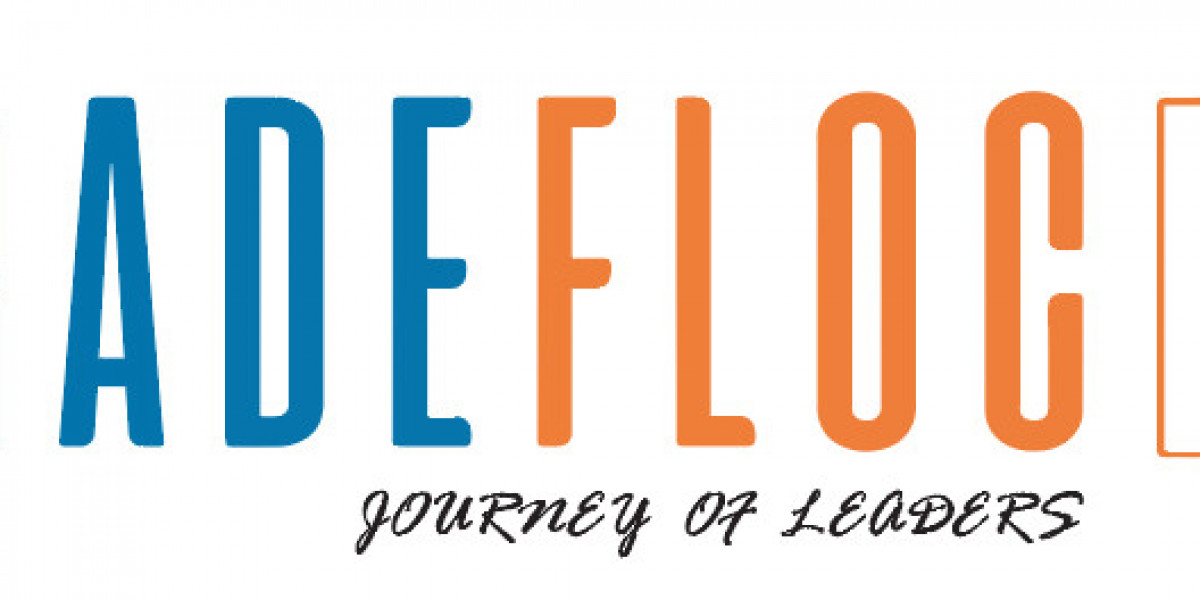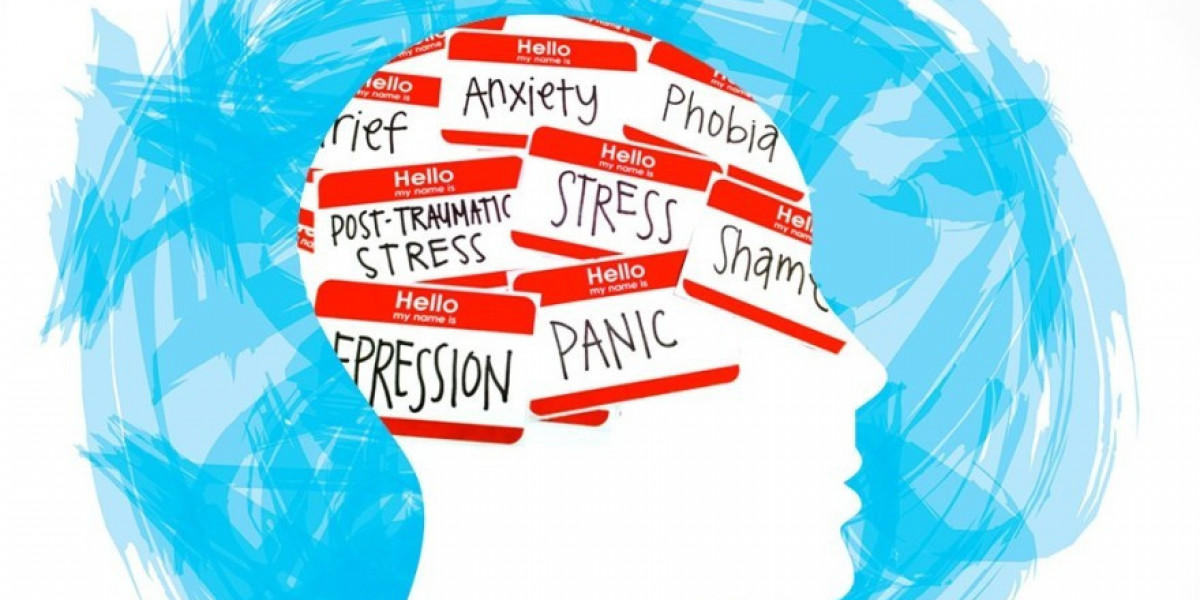Apple's ecosystem is designed for seamless connectivity between its devices, making it a breeze to pair accessories such as How To Connect Airpods To Macbook Air. Whether you're a first-time user or just need a quick refresher, this guide will walk you through the steps to ensure your AirPods are connected and ready to use with your MacBook Air.
Step 1: Check Your Compatibility
Before you begin, ensure that your MacBook Air and AirPods are compatible and updated to the latest macOS and firmware versions respectively. This ensures you have all the latest features and security updates.
MacBook Air: macOS Sierra or later
AirPods: Check for the latest firmware via your connected iPhone or iPad under Settings > Bluetooth > Info.
Step 2: Connect AirPods to Your MacBook Air
Initial Setup
If your AirPods are already set up with your iPhone and you use the same Apple ID on your MacBook Air, they might automatically be ready to use. Here’s how to check:
Open the lid of your AirPods case (with the AirPods inside) near your MacBook Air.
Click the volume control on the menu bar at the top of your screen. If you see your AirPods listed, select them, and you’re ready to go!
If They Don’t Automatically Connect
If the AirPods don’t appear or if this is the first time you are using them with your MacBook Air, follow these steps:
Open System Preferences on your MacBook Air. You can find this by clicking on the Apple logo at the top left corner of your screen and selecting 'System Preferences.'
Select Bluetooth and make sure Bluetooth is turned on.
With the AirPods in their case and the lid open, press and hold the setup button on the back of the case until the status light flashes white.
You should see your AirPods appear in the Devices list on your MacBook Air. Click Connect.
Step 3: Verify the Connection
Once connected, you can manage your AirPods connection through the volume icon in the menu bar or through the Bluetooth settings:
Volume Icon: Clicking this will show a list of sound output devices available. Select your AirPods to switch output to them.
Bluetooth Settings: Here, you can see the connection status and battery life of your AirPods.
Step 4: Customize Settings
To enhance your experience, consider adjusting these settings:
Sound Preferences: Go to System Preferences > Sound to adjust the output and input settings. Your AirPods can also act as a microphone.
Siri: If you have AirPods Pro or AirPods (2nd generation and later), you can use "Hey Siri" to interact with your MacBook Air via your AirPods.
Automatic Ear Detection: This feature pauses playback when one AirPod is removed from your ear and resumes when you put it back. Manage this feature through your connected iPhone.
Troubleshooting Tips
If you encounter issues while connecting your AirPods, consider these tips:
Restart your MacBook Air and try connecting again.
Reset your AirPods: Press and hold the setup button on the AirPods case until the status light flashes amber a few times and then finally flashes white.
Update your devices: Ensure your MacBook Air and any connected iOS devices are updated to the latest versions.
Conclusion
Connecting your AirPods to your MacBook Air can enhance your audio experience, whether you're listening to music, attending virtual meetings, or watching videos. By following these straightforward steps, you can enjoy the full potential of your Apple devices with minimal fuss. Dive into the seamless integration Apple offers and make the most out of your AirPods with your MacBook Air.