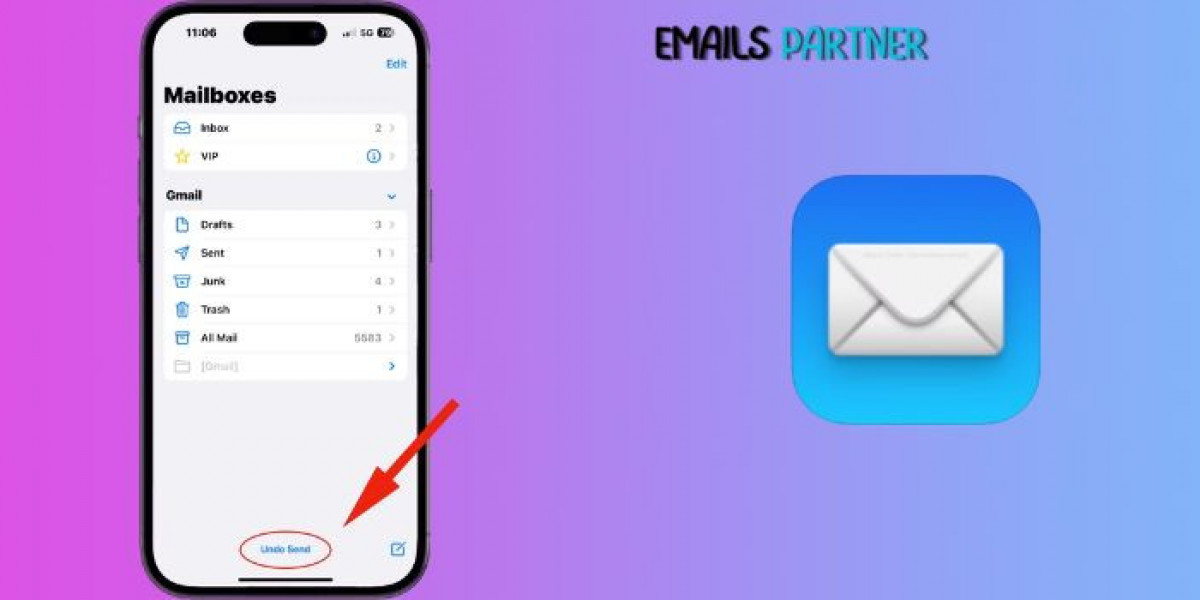In our fast-paced digital world, the ability to Unsend an Email on an iPhone or Mac has become an increasingly valuable feature. We've all been there – that moment of panic when you realize you've sent an email with a glaring typo, to the wrong recipient, or with information you didn't mean to share. Thankfully, both iPhone and Mac users now have options to recall sent emails under certain conditions. This comprehensive guide will walk you through the process of unsending emails on these Apple devices, as well as provide tips to prevent email mishaps in the future.
Understanding Email Recall
What is Email Recall?
Email recall, or the ability to unsend an email, is a feature that allows users to retract a sent email within a specific timeframe. This functionality can be a lifesaver in many situations, from professional correspondence to personal communication.
Limitations of Email Recall
It's important to note that email recall is not foolproof and comes with certain limitations:
- Time constraints: Most email services only allow you to unsend an email within a short window after sending.
- Recipient's email client: The recall may not work if the recipient has already opened the email.
- Platform compatibility: Not all email providers offer this feature.
Unsending Emails on iPhone
Using the Mail App
The native Mail app on iOS devices now includes an unsend feature. Here's how to use it:
- Open the Mail app on your iPhone.
- Compose and send an email as you normally would.
- Immediately after sending, look for the "Undo Send" option at the bottom of the screen.
- Tap "Undo Send" quickly – you only have a 10-second window to do this.
Using Gmail App on iPhone
If you use the Gmail app on your iPhone, follow these steps:
- Open the Gmail app.
- Send an email as usual.
- Look for the "Undo" button at the bottom of the screen.
- Tap "Undo" within the given timeframe (usually 5-30 seconds, depending on your settings).
Using Outlook App on iPhone
Microsoft Outlook also offers an unsend feature:
- Open the Outlook app on your iPhone.
- Send an email.
- Look for the "Undo" option at the bottom of the screen.
- Tap "Undo" within the short window provided (typically 5 seconds).
Unsending Emails on Mac
Using Apple Mail
Apple Mail on macOS offers an unsend feature similar to the iPhone version:
- Open Apple Mail on your Mac.
- Send an email as you normally would.
- Immediately after sending, look for the "Undo Send" option in the lower-left corner of the Mail window.
- Click "Undo Send" within the 10-second window.
Using Gmail in a Web Browser
When using Gmail in a web browser on your Mac:
- Send an email from your Gmail account.
- Look for the "Message sent" notification with an "Undo" option.
- Click "Undo" within the given timeframe (adjustable in Gmail settings, up to 30 seconds).
Using Outlook in a Web Browser
For Outlook users on Mac:
- Send an email from your Outlook account in a web browser.
- Look for the "Sending" message at the bottom of the screen.
- Click "Undo" before the "Sending" message disappears (usually within 5-10 seconds).
Configuring Unsend Settings
Gmail Settings
To adjust your unsend window in Gmail:
- Open Gmail in a web browser.
- Click the gear icon and select "See all settings."
- Scroll to the "Undo Send" section.
- Choose your preferred send cancellation period (5, 10, 20, or 30 seconds).
- Save your changes.
Outlook Settings
Outlook's unsend feature doesn't have customizable settings, but you can use rules to delay sending:
- Open Outlook and go to File > Manage Rules & Alerts.
- Click "New Rule."
- Select "Apply rule on messages I send."
- Choose "defer delivery by a number of minutes."
- Specify the number of minutes to delay sending.
- Complete the rule setup and apply it.
Best Practices to Avoid Email Mistakes
Double-Check Before Sending
Always review your emails before hitting send:
- Verify the recipient's email address.
- Proofread the content for errors.
- Ensure all intended attachments are included.
- Consider the tone and appropriateness of your message.
Use the Delay Send Feature
Many email clients offer a delay send feature:
- Set up a delay of 1-2 minutes for all outgoing emails.
- This gives you a buffer to catch any mistakes before the email is actually sent.
Create Email Templates
For frequently sent emails:
- Develop templates for common types of messages.
- Use these templates to reduce the risk of errors in routine communications.
Enable Confirmation Prompts
Set up your email client to ask for confirmation before sending:
- This adds an extra step but can prevent accidental sends.
- Look for this option in your email client's settings.
What to Do If You Can't Unsend
If you miss the unsend window, consider these steps:
- Send a follow-up email apologizing for the mistake.
- If sensitive information was shared, contact the recipient directly.
- Learn from the experience to prevent future occurrences.
Advanced Tips for Email Management
Use AI-Powered Writing Assistants
Consider using AI tools to improve your email composition:
- These tools can help catch grammar and spelling errors.
- Some can even suggest more appropriate phrasing.
Implement Email Scheduling
Take advantage of email scheduling features:
- Compose emails when you're focused, but schedule them to send at appropriate times.
- This can reduce stress and allow for a final review before the email goes out.
Utilize Email Aliases
For better organization and privacy:
Create email aliases for different purposes (e.g., work, personal, subscriptions).
This can help prevent sending from the wrong account.
The Psychology of Email Mistakes
Understanding why we make email mistakes can help prevent them:
- Rushing: Taking an extra moment to review can save time in the long run.
- Multitasking: Focus on one task at a time for better accuracy.
- Assumptions: Never assume the recipient will understand vague or incomplete information.
Future of Email Recall Technology
As technology advances, we can expect improvements in email recall features:
- Longer recall windows may become standard.
- More sophisticated AI might predict and prevent potential email mistakes.
- Cross-platform recall capabilities could become more robust.
Legal and Ethical Considerations
When using email recall features, keep in mind:
- Recalled emails may still be legally binding in some situations.
- Some industries have regulations about email communication and retraction.
- Always err on the side of caution with sensitive or confidential information.
Troubleshooting Common Issues
If you're having trouble with the unsend feature:
- Ensure your email client and operating system are up to date.
- Check your internet connection, as a slow connection can affect the unsend function.
- Verify that you haven't disabled the feature in your settings.
Also Read: AOL Hacked Account
Conclusion
The ability to unsend emails on iPhone and Mac devices is a valuable tool in our digital communication toolkit. By understanding how to use this feature effectively and implementing best practices to avoid email mistakes, you can communicate with greater confidence and professionalism. Remember that while the unsend feature is helpful, it's not infallible. Cultivating careful email habits is the best way to prevent errors and maintain effective communication.